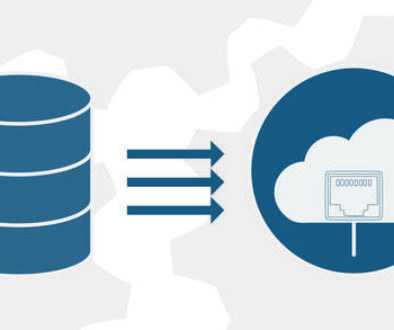Astuces et raccourcis clavier sur Mac
ASTUCES
Accéder aux fichiers avec le Finder
Retrouver le mot de passe de sa messagerie
Retrouver un fichier récemment créé sur Mac
Visualiser l’aperçu d’un document depuis le Finder
Un dictionnaire toujours sous la main
Changer le volume du haut parleur
Accéder aux accents d’un grand nombre de lettres y compris les majuscules
Zoomez rapidement où vous voulez
Accéder aux fichiers avec le Finder
Le Finder est le gestionnaire de fichiers fourni avec le système d’exploitation macOS d’Apple. Le Finder permet de naviguer, d’organiser et de rechercher visuellement dans le contenu du disque dur, des CD/DVD ou d’un volume distant.
Pour ouvrir le finder, cliquer sur l’icône

située dans la barre d’outils située en bas du bureau.
Créer un PDF sur Mac
Ouvrez un fichier que vous souhaitez transformer en PDF, puis allez dans le menu Fichier puis Imprimer. En bas à gauche, un bouton PDF est disponible, cliquez dessus et choisissez Enregistrer au format PDF.
Définissez où enregistrer le fichier et le tour est joué, vous pouvez ainsi vous créer de belle archives.
Retrouver le mot de passe de sa messagerie
Si vous consultez vos emails uniquement dans Mail, vous avez dû saisir votre mot de passe de messagerie à la création de votre compte. Dans le cas où vous auriez besoin de le retrouver, il faut lancer l’application Trousseau d’accès, disponible dans Applications puis Utilitaires. Cette application mémorise tous les mots de passe saisis, au moins une fois.
Recherchez l’entrée qui correspond à votre messagerie et double-cliquez dessus. Cochez la case Afficher le mot de passe et saisissez alors votre mot de passe administrateur (celui que vous saisissez au démarrage du Mac).
Le mot de passe de votre messagerie s’affiche en clair, vous l’avez retrouvé. N’hésitez pas à utiliser le trousseau d’accès pour remettre la main sur d’autres mots de passe oubliés.
Retrouver un fichier récemment créé sur Mac
Le premier réflexe à avoir est de relancer le logiciel qui a été utilisé pour créer ce document et d’aller dans le menu Fichier puis Ouvrir récent.
Certains logiciels conservent l’historique des cinq derniers et d’autres les dix derniers. Autre solution, passer par le menu Pomme puis Éléments récents. La liste comprend à la fois les applications ouvertes récemment, mais également les documents.
Dans la liste de documents récents, cliquez sur le fichier pour l’ouvrir. Maintenez la touche [cmd] et cliquez sur son nom, disponible dans la barre de titre, en haut de la fenêtre. Vous savez dorénavant où il est rangé.
Visualiser l’aperçu d’un document depuis le Finder
Vous pouvez visualiser l’aperçu d’un document depuis le Finder sans ouvrir le programme qui a servi à le créer.
Sélectionner le document dans le Finder et appuyez sur la barre espace de votre clavier.
Un dictionnaire toujours sous la main
Sélectionnez un mot depuis Safari, Chrome ou Mail et effectuez la combinaison de touches Ctrl + Cmd + D pour afficher une info-bulle contenant la signification du mot sélectionné.
Changer le volume du haut parleur
Maintenez la touche fn + F12 pour augmenter le volume
Maintenez la touche fn + F11 pour diminuer le volume
Maintenez la touche fn + F10 pour couper/rétablir le volume
Accéder aux accents d’un grand nombre de lettres y compris les majuscules
Gardez le doit appuyé sur une lettre pour voir tous les accents disponibles. Vous choisissez celui qui vous intéresse en saisissant le chiffre correspondant au caractère à insérer. Vous pouvez également utiliser la souris.
Coller sans la mise en forme
Si vous copier du texte en provenance du web via la commande Cmd + C, le coller dans un éditeur via la commande Cmd + V vous affichera le texte avec une mise en forme identique. Comprenez que vous retrouverez les tailles, liens, gras et autres mises en forme.
Si vous voulez vous passer de la mise en forme, effectuez le raccourci clavier Cmd + Ctrl + V.
Insérer des smileys
Faites la combinaison de touches Control + Cmd + Espace pour accéder aux smileys et aux caractères peu communs.
Zoomez rapidement où vous voulez
Il existe 3 raccourcis à connaître absolument pour agrandir n’importe quelle zone de votre écran. De quoi vous dispensez des combinaisons de zooms propres à chaque application puisque ça fonctionne partout.
alt + cmd + 8 Activer/désactiver le zoom
alt + cmd + = Zoom avant
alt + cmd + – Zoom arrière
Voir rapidement le bureau
Le raccourci F11 place les applications ouvertes sur les cotés de l’écran
RACCOURCIS CLAVIER
Position des touches majuscule, fn, ctrl, alt, cmd,

Les raccourcis les plus courants sur Mac
|
cmd + C |
Copier |
|
cmd + X |
Couper |
|
cmd + V |
Coller |
|
cmd + Z |
Annuler la dernière commande |
|
cmd + Majuscule + Z |
Rétablir la commande venant d’être annulée |
|
cmd + A |
Sélectionner tout |
|
cmd + F |
Rechercher |
|
cmd + G |
Rechercher l’occurrence suivante |
|
cmd + N |
Ouvrir une nouvelle fenêtre ou un nouveau document |
|
cmd + S |
Enregistrer un document |
|
cmd + P |
Imprimer un document |
|
cmd + Majuscule + 3 |
Capture d’écran entier |
|
cmd + Majuscule + 4 |
Capture d’écran avec curseur de sélection |
|
cmd + W |
Fermer la fenêtre active |
|
cmd + alt + W |
Fermer toutes les fenêtres |
|
cmd + Majuscule + Tilde (~) |
Passer à la fenêtre suivante la plus récemment utilisée dans l’application active. |
|
cmd + H |
Masquer les fenêtres de l’application ouverte au premier plan |
|
cmd + alt + H |
Masquer les fenêtres de toutes les applications ouvertes, hormis celles de l’application au premier plan |
|
cmd + Q |
Quitter une application |
|
cmd + alt + Echap |
Forcer la fermeture d’une application |
|
cmd + Tab |
Revenir à l’application ouverte la plus récemment utilisée. |
|
Barre d’espace |
Afficher un aperçu de l’élément sélectionné (coup d’œil) |
Contrôler l’ordinateur avec des raccourcis Mac
|
cmd + ctrl + bouton d’alimentation |
Forcer le redémarrage |
|
Majuscule + ctrl + bouton d’alimentation ou touche d’éjection |
Mise en veille |
|
cmd + ctrl + touche d’éjection |
Fermeture et redémarrage du Mac |
|
cmd + alt + ctrl + bouton d’alimentation ou touche d’éjection |
Fermeture des applications et coupure du Mac |
Raccourcis avec un document de traitement de texte
|
cmd + B |
Mettre en gras ou désactiver l’écriture en gras du texte sélectionné |
|
cmd + I |
Mettre en italique ou désactiver l’écriture en italique du texte sélectionné |
|
cmd + U |
Souligner ou désactiver le soulignement du texte sélectionné |
|
cmd + T |
Afficher ou masquer la fenêtre Police |
|
cmd + alt + F |
Accéder au champ de recherche |
|
cmd + alt + T |
Afficher ou masquer la barre d’outils d’une application |
|
cmd + Majuscule + Deux-points (:) |
Afficher la fenêtre Orthographe et grammaire |
|
cmd + Point-virgule (;) |
Rechercher les mots mal orthographiés dans le document |
|
cmd + Suppr |
Sélectionner le bouton Supprimer ou Ne pas enregistrer dans une boîte de dialogue proposant ces options |
|
cmd + Majuscule + S |
Afficher la boîte de dialogue Enregistrer sous ou dupliquer le document actuel |
|
ctrl + A |
Se placer au début de la ligne ou du paragraphe |
|
ctrl + E |
Se placer à la fin de la ligne ou du paragraphe |
|
ctrl + P |
Monter d’une ligne |
|
ctrl + N |
Descendre d’une ligne |
|
ctrl + O |
Insérer une nouvelle ligne après le point d’insertion |
|
cmd + Majuscule + Flèche vers le haut |
Sélectionner le texte entre le point d’insertion et le début du document |
|
cmd + Majuscule + Flèche vers le bas |
Sélectionner le texte entre le point d’insertion et la fin du document |
|
cmd + Majuscule + Flèche vers la gauche |
Sélectionner le texte entre le point d’insertion et le début de la ligne actuelle |
|
cmd + Majuscule + Moins (-) |
Réduire la taille de l’élément sélectionné |
|
cmd + Majuscule + Plus (+) |
Augmenter la taille de l’élément sélectionné |
|
cmd + Égal (=) |
Idem |
|
cmd + { |
Aligner à gauche |
|
cmd + } |
Aligner à droite |
|
cmd + Majuscule + | (barre verticale) |
Centrer |
|
Fn + Flèche vers la gauche |
Accéder au début d’un document |
|
Fn + Flèche vers la droite |
Accéder à la fin d’un document |
|
cmd + alt + C |
Copier le style et enregistrer les réglages de formatage de l’élément sélectionné |
|
cmd + alt + V |
Coller le style précédemment copié à l’élément sélectionné |
|
cmd + Majuscule + ? |
Ouvrir le menu Aide |